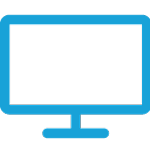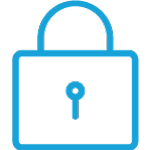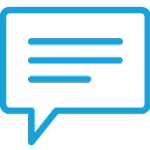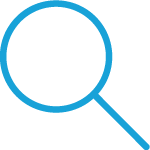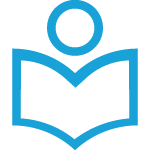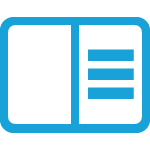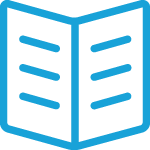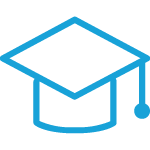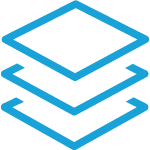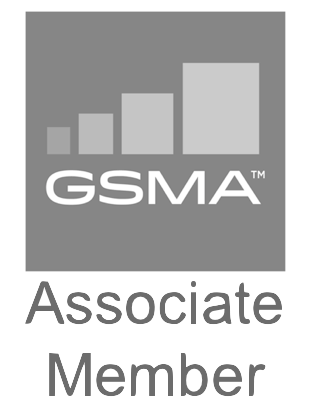To start a new e-mail campaign, go to the campaigns page, click on the `New campaign` button.
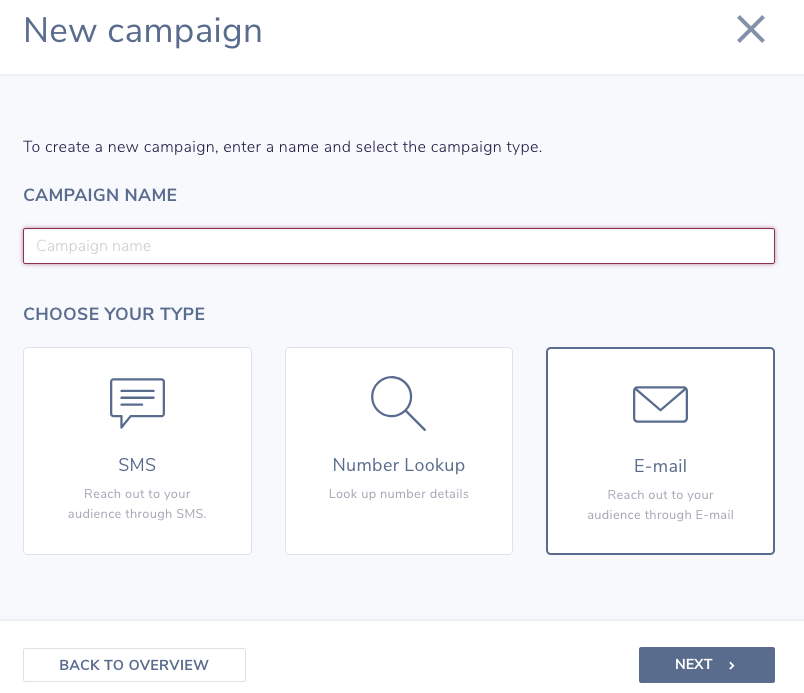
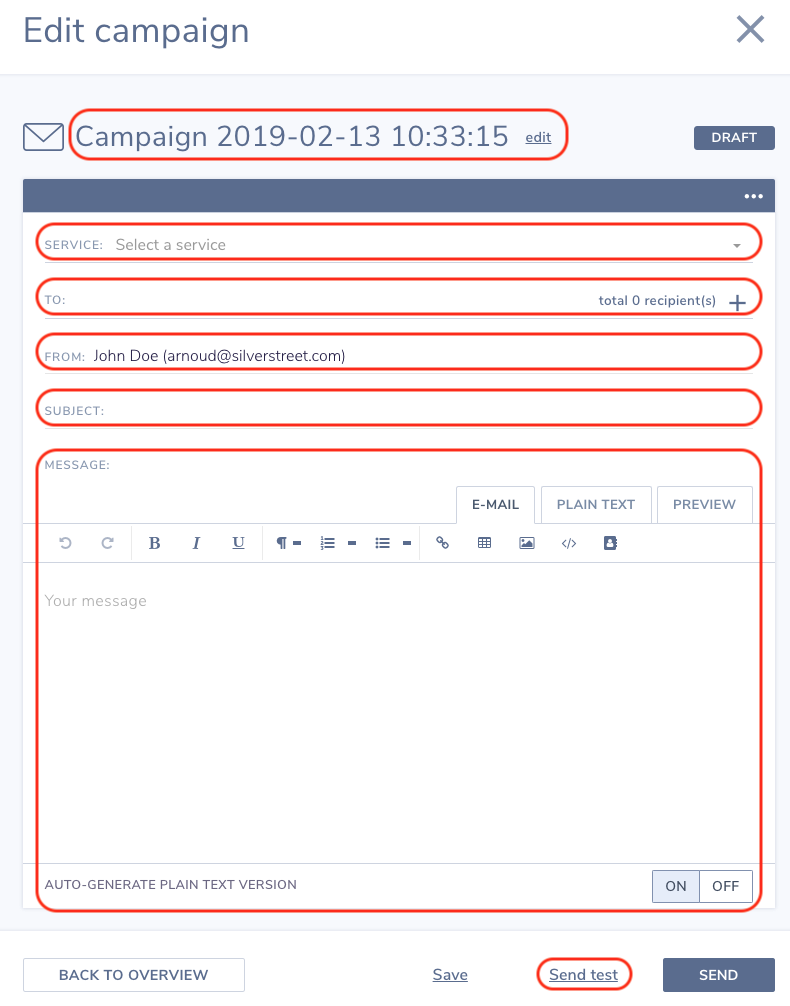
- The campaign name. By clicking the `edit` link you can change the name.
- The service you want to use for this campaign. When you have only one e-mail service the system will fill it in automatically.
- The e-mail addresses you want to send the campaign to. See below `Recipients` where we will explain this in more detail.
- Please only use the registered email domain for the sender (From).
- The subject of the e-mail campaign.
- The body of the e-mail normally has a HTML body and an alt body. See below `E-mail body` for more information.
- Before you actually send your campaign, you can send a test message. By clicking on the `Send test` button you will be asked to enter a e-mail address you want to send the test message to.
Recipients
The mobile numbers you want to send the campaign to can be added in 2 ways. One way is to paste e-mail addresses and another way is by selecting an address book. You can add e-mail addresses by clicking on the `To` row.
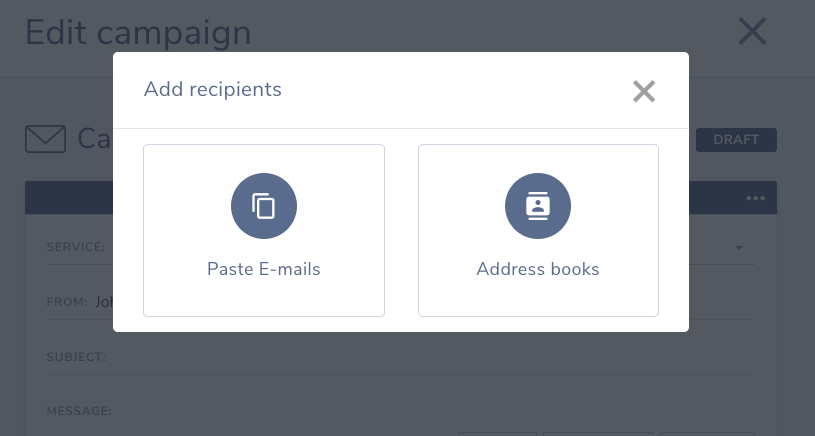
Paste e-mail addresses
When you select the option `Paste numbers`, you get a form where you can paste your mobile numbers.
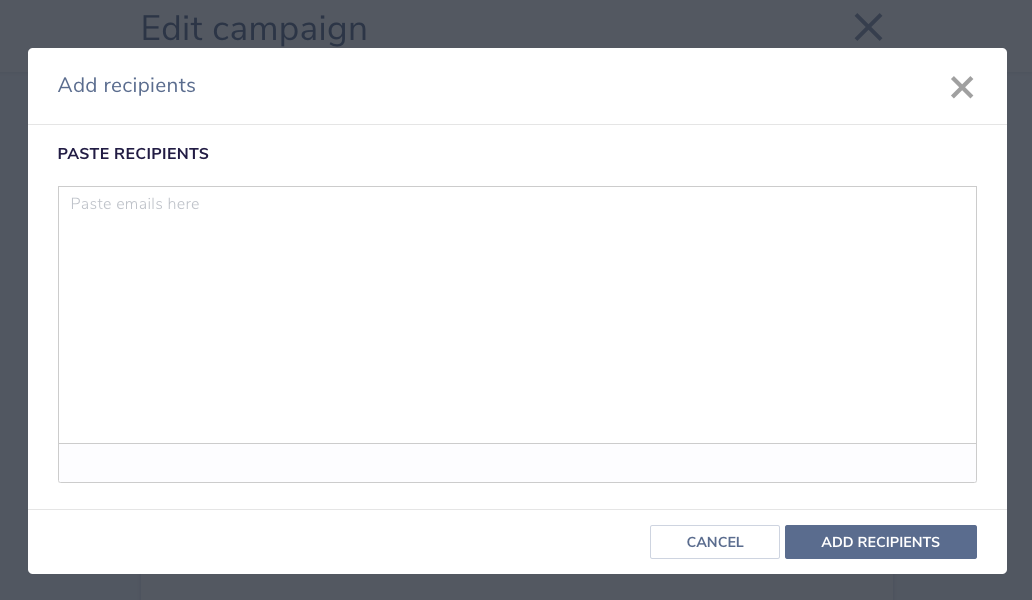
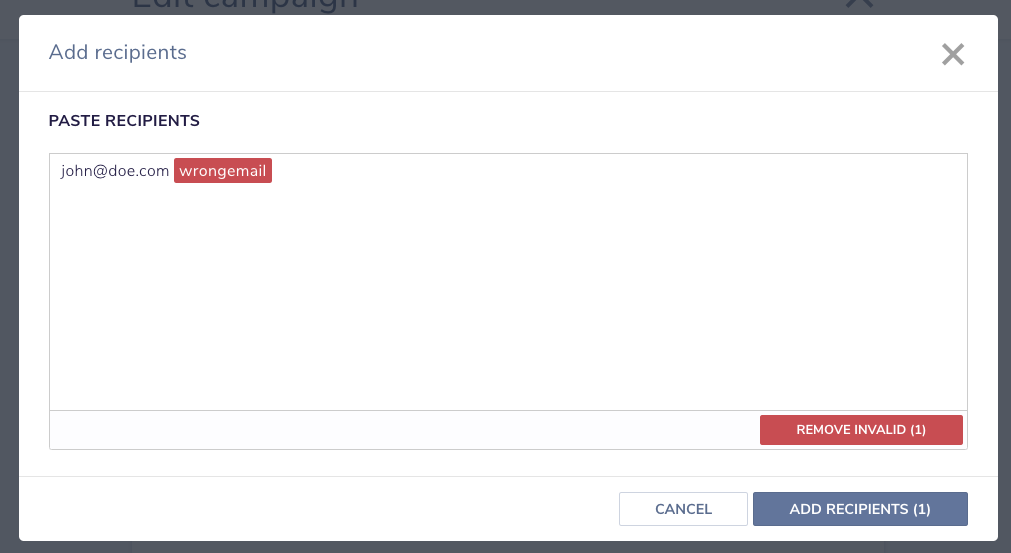
Use contacts in an address book
When you have stored your contacts in an address book, you can add those contacts to the campaign.
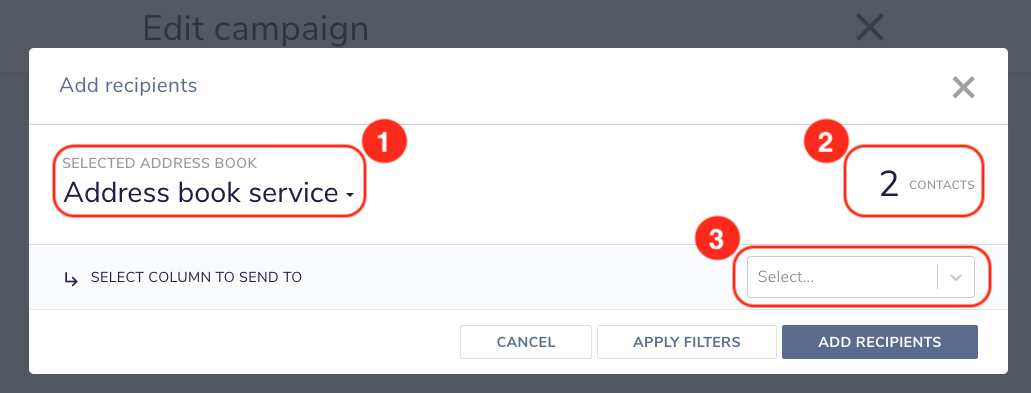
- Select the address book you want to add contacts from.
- The number of found contacts in the address book.
- A contact has multiple e-mail address fields, here you can select which e-mail address field you want to add to the campaign. When you want to add multiple e-mail address types, you have to add them as separate blocks to the campaign.
To add the recipients to the campaign, press the `Add recipients` button. If you do not want to add the complete address book to the campaign, you can add filters by pressing the `Apply filters` button.
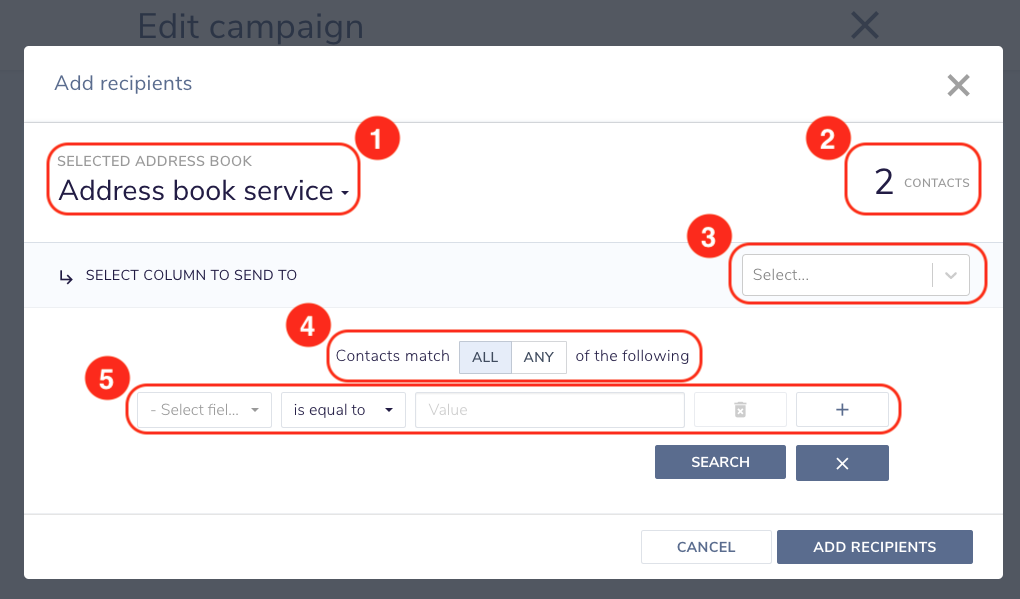
- You can specify if the contacts should match `All` filters or `Any`. With all it means the contact should match each filter and with any it means the contact should match at least one of the filters.
- The filter you want to apply. Per filter you can select the contact attribute you want to filter on, the operator and the value. Example: you can filter for contacts where the first name begins with `Jo`.
When you want to applied filters, you can press the `Search` button to re-calculate the number of found contacts.
E-mail body
For an e-mail you can set a HTML body and an alt body. With our editor you can easily write your HTML body and it will convert it automatically to an alt body. You can also do a preview of the email you are going to send.
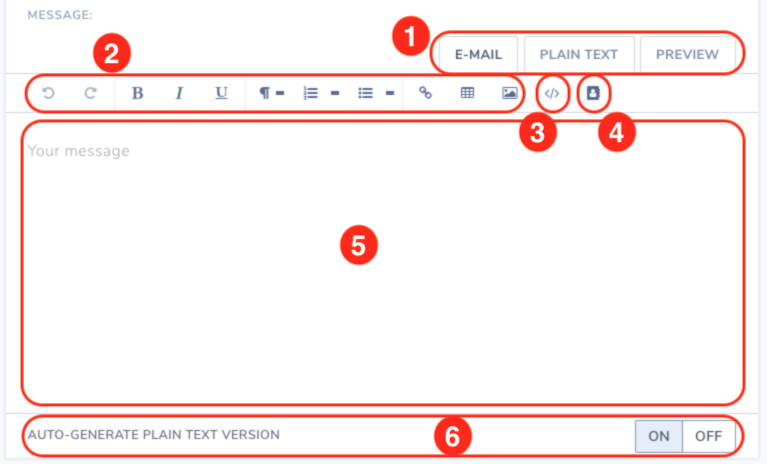
- You can switch between HTML body view, alt body view and the preview
- This toolbar gives you options to markup you HTML body. You can do things like mark text bold, italic or underline, add bullet lists and add links, tables and images.
- With the editor you can markup you HTML body, however in some cases you want to have control of the HTML. For example to do some more advanced HTML coding or add styling. By pressing this button you switch to the source code view of the HTML.
- Here you can type the content of your email.
- When the option `Auto-generate plain text version` is enabled, the alt body is generated automatically. When you want more control on the alt-body you can disable the auto-generate option. Please note, when you enable it again, your changes in the alt body will be lost.
Campaign results
When you have added the e-mail addresses to your campaign, you can send the campaign by pressing the `Send` button. The system will now start processing your campaign. After a while you can see the results of the campaign.
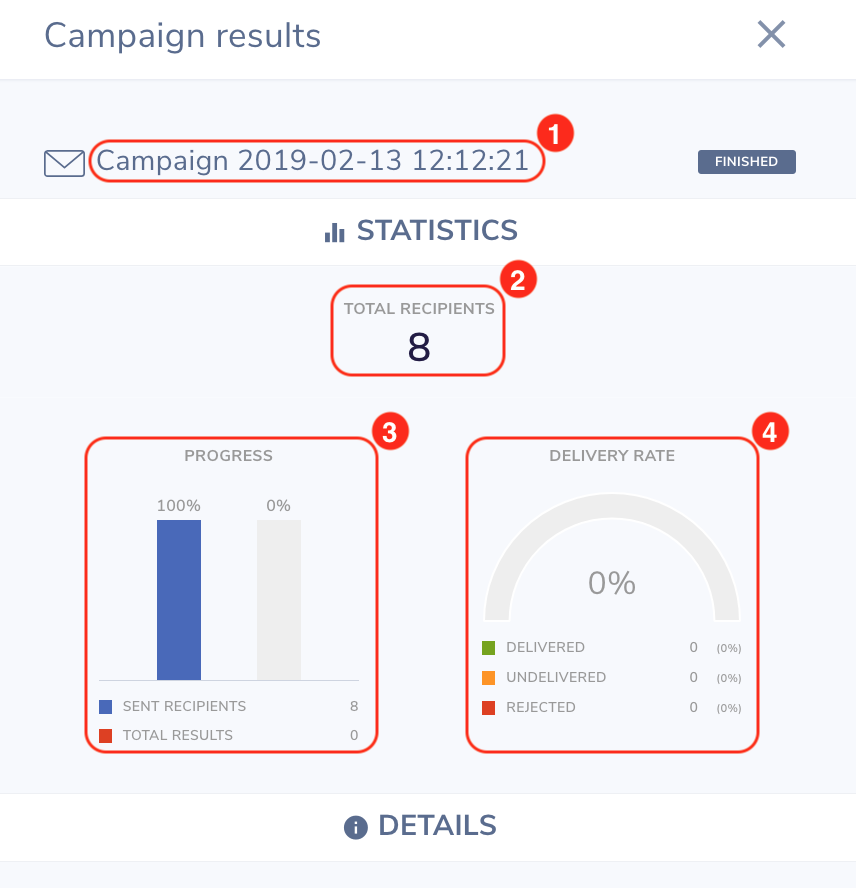
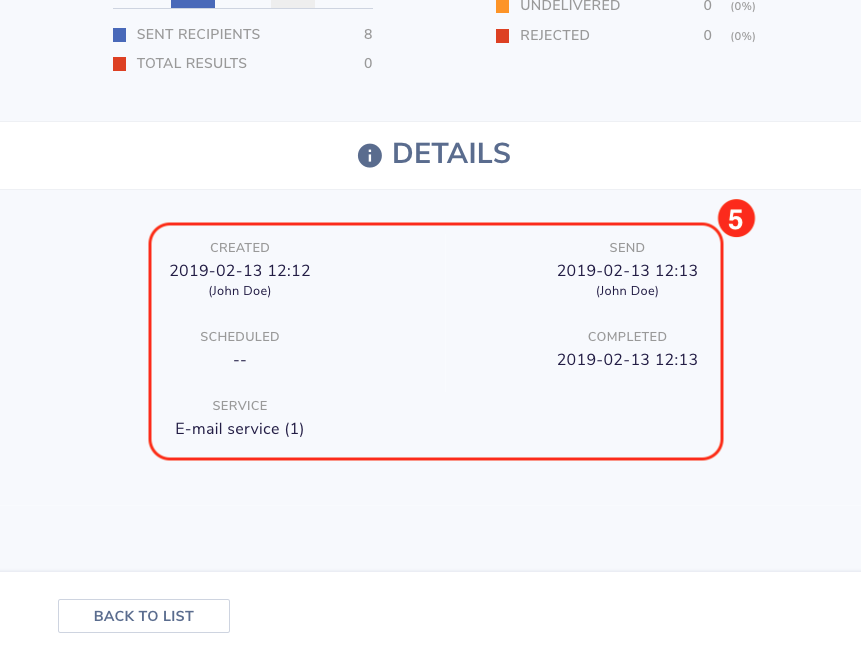
- The name you gave to the campaign.
- The total number of e-mail addresses the campaign is sent to. This might be less than you expected, that’s because the system removes duplicate numbers when you pasted numbers.
- The progress sections gives you an impression on the status of your campaign. The `Sent recipients` indicates the number of e-mail addresses which are submitted already. When the blue bar is 100% it means all e-mail addresses are submitted. The `Total results` indicates the number of results received by the system. When the red bar is 100%, all results are received.
- The delivery section gives you an overview of the results of the campaign. The percentage in the middle shows the percentage of successfully sent e-mail addresses.
- This section shows information who sent the campaign, when it was submitted and when finished and the service and application used for the campaign.