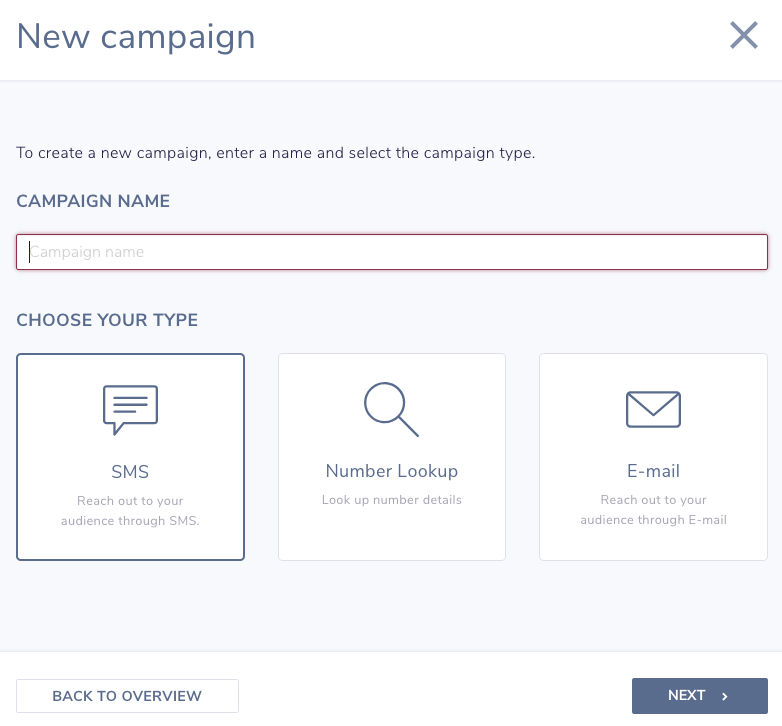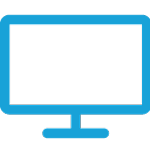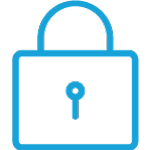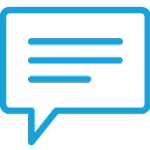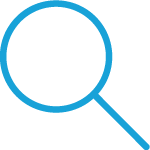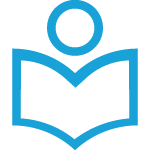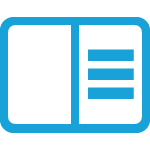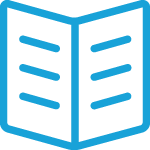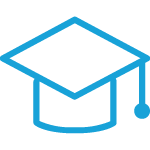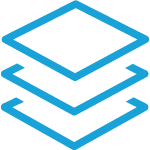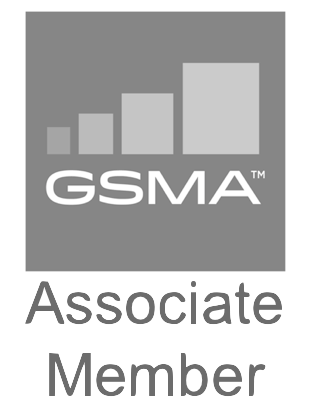- SMS
- Number Lookup
- Push
For a campaign you can do settings to send it in batches, schedule it and set recurring. You can find information on how to do that in our tutorial `Campaign batch, scheduling and recurring settings`.
Campaign list
Let’s first explain more on the campaign module, specifically the campaign list. When you open the module you get a list of your campaigns.
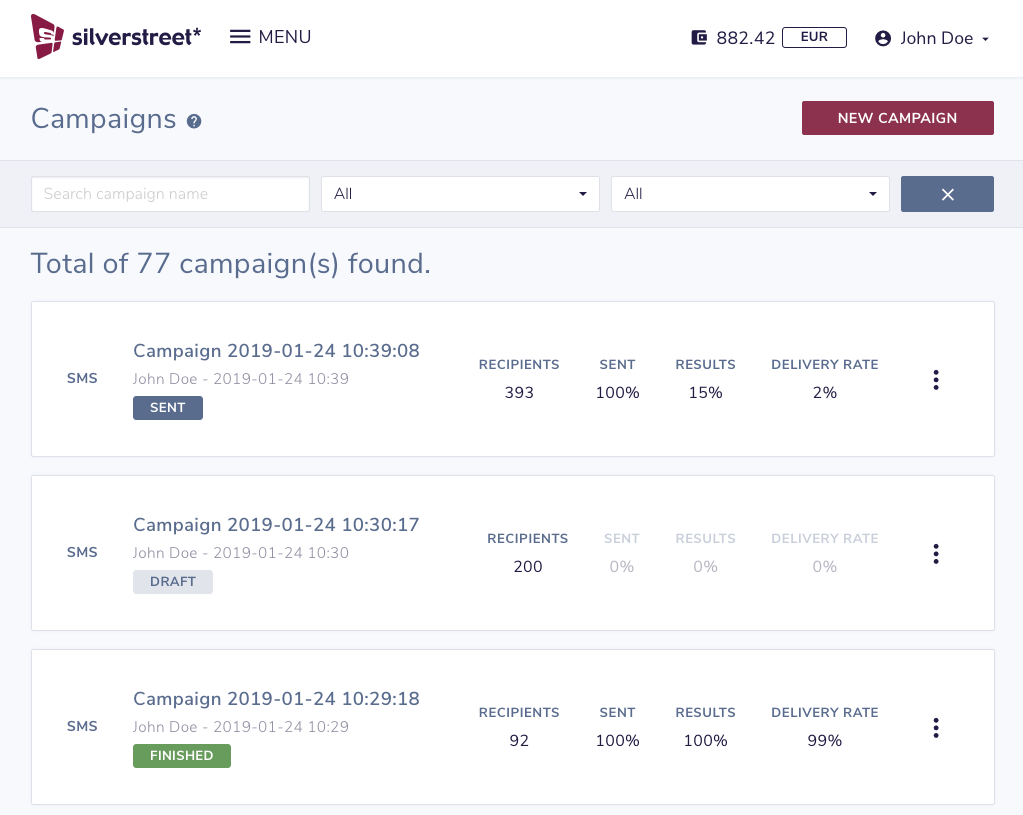
Search bar
At the top of the list you see the search bar. Here you can filter and search your campaigns.

-
- Search campaign by name. Enter the part or a part of the name and press enter.
- Filter campaigns by type. Possible values are `All`, `SMS`, `Number Lookup` or `E-mail`.
- Filter campaigns by status. Possible values are `All`, `Draft`, `New`, `Preparing`, `In progress, `Sent`, `Finished`.
- By pressing the `X` button you will reset the campaign filters.
- The total number of campaigns found matching the filter criteria.
Campaign block
For each campaign shows in the list a block is shown.

- Type type of campaign. Possible values are `All`, `SMS`, `Number Lookup` or `E-mail`.
- The name of the campaign.
- The name of the user who created the campaign and the date and time the campaign was created.
- The status of the campaign. Possible values are `All`, `Draft`, `New`, `Preparing`, `In progress, `Sent`, `Finished`, `Paused` or `Stopped`.
- The number of recipients the campaign is sent to. When the campaign is in status `Draft`, the value shows the number of phone numbers, e-mail addresses and address book contacts the campaign will be send to. When the campaign is sent, the the number can be lower. The reason for this is that the system will remove duplicate numbers and e-mail addresses but also if can differ depending on the filters you have set for the address book contacts.
- The sent percentage indicates how many messages already have been send. Especially with large campaigns this can take some time.
- The results percentage indicates how many delivery results are already returned. The delivery of a message can take some time. For example when somebody switched of his mobile, the message cannot be delivery immediately, the system will retry during a certain period. When after some time it is still not possible to deliver, the message will be marked as undelivered.
- The delivery rate percentage indicates the number of successfully delivered messages. Note, this is relative to the number of received delivery results. So when not all delivery results are received yet, the delivery rate percentage can change.
- The options menu gives, depending on the status of the campaign some options. This can be to edit the campaign, view the results or delete the campaign.
Create a new campaign
To create a new campaign, click on the `New campaign` button at the top right corner.